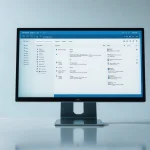Setting up a dual-boot system with macOS and Windows 10 on a Lenovo ThinkPad X1 Extreme can be a game-changer for those who need the flexibility of both operating systems. Whether you’re a developer, designer, or a tech enthusiast, having access to both environments on a single device can significantly enhance your productivity. In this comprehensive guide, we will walk you through the best practices to achieve a seamless dual-boot setup.
Understanding Dual-Boot and its Benefits
Before diving into the technical details, it’s essential to understand what a dual-boot system is and why it might be beneficial for you. Dual-booting allows you to install and run multiple operating systems on a single physical machine. This setup can be particularly useful for users who need to switch between macOS and Windows 10 for different tasks.
Also to discover : What are the steps to configure a high-performance gaming rig with an Intel Core i9-11900K and RTX 3080?
One of the primary advantages of dual-booting is the ability to leverage the unique features and applications of each operating system. macOS offers a robust environment for creative professionals with its exclusive software like Final Cut Pro and Logic Pro, while Windows 10 is known for its compatibility with a wide range of business applications and games.
Another benefit is the improved performance compared to using virtual machines. When you dual-boot, you allocate dedicated hardware resources to each operating system, ensuring smoother operation.
Have you seen this : What are the recommended configurations for setting up a multi-room audio system using a Sonos Arc?
Preparing Your Lenovo ThinkPad X1 Extreme
Before you begin the installation process, it’s crucial to prepare your Lenovo ThinkPad X1 Extreme adequately. This preparation will ensure a smooth and successful dual-boot setup.
Back Up Your Data
The first and most crucial step is to back up all your important data. Dual-booting involves partitioning your hard drive, which can potentially lead to data loss if not done correctly. Use an external hard drive or a reliable cloud service to store your essential files and documents.
Update BIOS and Firmware
Ensure that your ThinkPad X1 Extreme is running the latest BIOS and firmware updates. These updates often include critical security patches and compatibility improvements that can prevent issues during the installation process. Visit the Lenovo support website to download and install the latest updates.
Create a Bootable USB Drive for macOS and Windows 10
You will need bootable USB drives for both macOS and Windows 10. Use tools like UniBeast to create a macOS bootable USB and the Windows Media Creation Tool for Windows 10. Make sure each USB drive has at least 16GB of storage.
Check Hardware Compatibility
While the ThinkPad X1 Extreme is a powerful machine, not all hardware components may be fully compatible with macOS. Visit forums like tonymacx86 to check for any known compatibility issues and possible workarounds. You might need to replace or disable certain hardware features that are not supported by macOS.
Partitioning Your Hard Drive
Once your ThinkPad X1 Extreme is ready, the next step is to partition your hard drive to accommodate both operating systems. Proper partitioning is crucial for a successful dual-boot setup.
Access Disk Management
Boot into your existing operating system (if any) and access the Disk Management tool. In Windows, you can do this by right-clicking on the Start button and selecting “Disk Management.” In macOS, use the Disk Utility tool found in the Utilities folder.
Shrink Existing Partition
You need to create free space on your hard drive where the new operating systems will be installed. To do this, shrink the existing partition. In Windows Disk Management, right-click the existing partition and select “Shrink Volume.” Specify the amount of space you want to allocate for the new partitions. For a balanced setup, consider allocating at least 100GB for each operating system.
Create New Partitions
After shrinking the volume, create new partitions for macOS and Windows 10. Format the new partitions as NTFS for Windows and APFS for macOS. In Disk Utility, you can do this by selecting the unallocated space and choosing the appropriate format.
Label Partitions Clearly
To avoid confusion during the installation process, label the new partitions clearly. For instance, name one partition “macOS” and the other “Windows 10.” This labeling will help you identify the partitions easily when installing the operating systems.
Installing macOS on the ThinkPad X1 Extreme
With the partitions ready, you can now proceed to install macOS on your ThinkPad X1 Extreme. This step requires specific tools and procedures to ensure macOS runs smoothly on non-Apple hardware.
Boot from the macOS USB Drive
Insert the macOS bootable USB drive and restart your ThinkPad X1 Extreme. Access the boot menu by pressing the appropriate key (usually F12 or Esc) during startup. Select the USB drive as the boot device.
Install macOS
Follow the on-screen instructions to install macOS on the designated partition. During the installation, select the “macOS” partition you created earlier. The installation process may take some time, so be patient.
Post-Installation Steps
Once macOS is installed, you need to perform some post-installation steps to ensure all hardware components work correctly. Use tools like MultiBeast to install necessary drivers and kexts. These drivers enable support for Wi-Fi, audio, and other hardware features.
Installing Windows 10 on the ThinkPad X1 Extreme
After successfully installing macOS, the next step is to install Windows 10. This process is relatively straightforward but requires careful attention to ensure both operating systems coexist without issues.
Boot from the Windows 10 USB Drive
Insert the Windows 10 bootable USB drive and restart your ThinkPad X1 Extreme. Again, access the boot menu and select the USB drive as the boot device.
Install Windows 10
Follow the on-screen instructions to install Windows 10 on the designated partition. During the installation, select the “Windows 10” partition you created earlier. Similar to the macOS installation, this process may take some time.
Install Necessary Drivers
Once Windows 10 is installed, you must install the necessary drivers to ensure all hardware components function correctly. Visit the Lenovo support website to download and install the latest drivers for your ThinkPad X1 Extreme.
Configuring Dual-Boot with Bootloader
After installing both operating systems, the final step is to configure a bootloader that allows you to choose which OS to boot into during startup. The most commonly used bootloader for dual-boot systems with macOS and Windows is Clover.
Install Clover Bootloader
Install the Clover bootloader on the macOS partition. Follow the on-screen instructions to configure the bootloader settings. Ensure that Clover recognizes both macOS and Windows 10 partitions.
Customize Bootloader Settings
Customize the bootloader settings to suit your preferences. You can set the default operating system, adjust the boot timeout, and configure other advanced options. Save the settings and restart your ThinkPad X1 Extreme.
In conclusion, setting up a dual-boot system with macOS and Windows 10 on a Lenovo ThinkPad X1 Extreme is a multifaceted process that, when done correctly, offers immense benefits. By following the best practices outlined in this guide, you can achieve a seamless and efficient dual-boot setup. This configuration allows you to leverage the strengths of both operating systems, enhancing your productivity and versatility.
Remember to back up your data, update your BIOS and firmware, and carefully partition your hard drive. Pay close attention to hardware compatibility and use reliable tools like UniBeast and MultiBeast for installing macOS. Finally, configure the Clover bootloader to manage your dual-boot system effectively.
By adhering to these guidelines, you can enjoy the flexibility and power of a dual-boot system on your Lenovo ThinkPad X1 Extreme, making it a valuable tool for your professional and personal needs.